1.2. ターミナルの扱い
まずはターミナルを開いてみよう。黒い画面に白い文字(Mac では白い画面に黒い文字)が出ていて、ここにコマンドを打ち込むことでコンピューターを直接操作することができる。 試しに echo "Hello" と打ち込んで改行すると、Helloが出力される。 echo は、次に与えられた文字列をそのまま出力するコマンドである。
Windows においては、 WSL のターミナルを用いて Linux を操作することができ、Mac においてはターミナルを用いてコンピューターを操作する事ができる。 Windowsの環境構築で少し出てきた 「PowerShell」は Windows を操作するイメージ。
TIP
echo は「こだま・反響」
- 「ターミナル」を起動する
echo "Hello"と入力するHelloという行が表示されていればOK

自分の画面とはおそらく違うだろうが、概ねこのような風に Hello が表示されれば問題ない。
1.2.1. ディレクトリ
ディレクトリは、エクスプローラー(Windows)/Finder (Mac)で「フォルダ」に相当するものである。ターミナルは常にどこかのディレクトリ上に居るものとして振る舞う。 Finder/エクスプローラーと見比べながら、コマンドを打ち込んで理解しよう。
ターミナルでの操作
- ターミナルを開く
pwdで、現在の自分の場所がわかるlsで、今居るディレクトリにあるファイル一覧が表示される(最初はほぼないはず!)
エクスプローラー(Windows)
エクスプローラーを起動すると、自分のコンピューターに保存されているファイルを一覧することができる。
エクスプローラーの「表示」をタップ
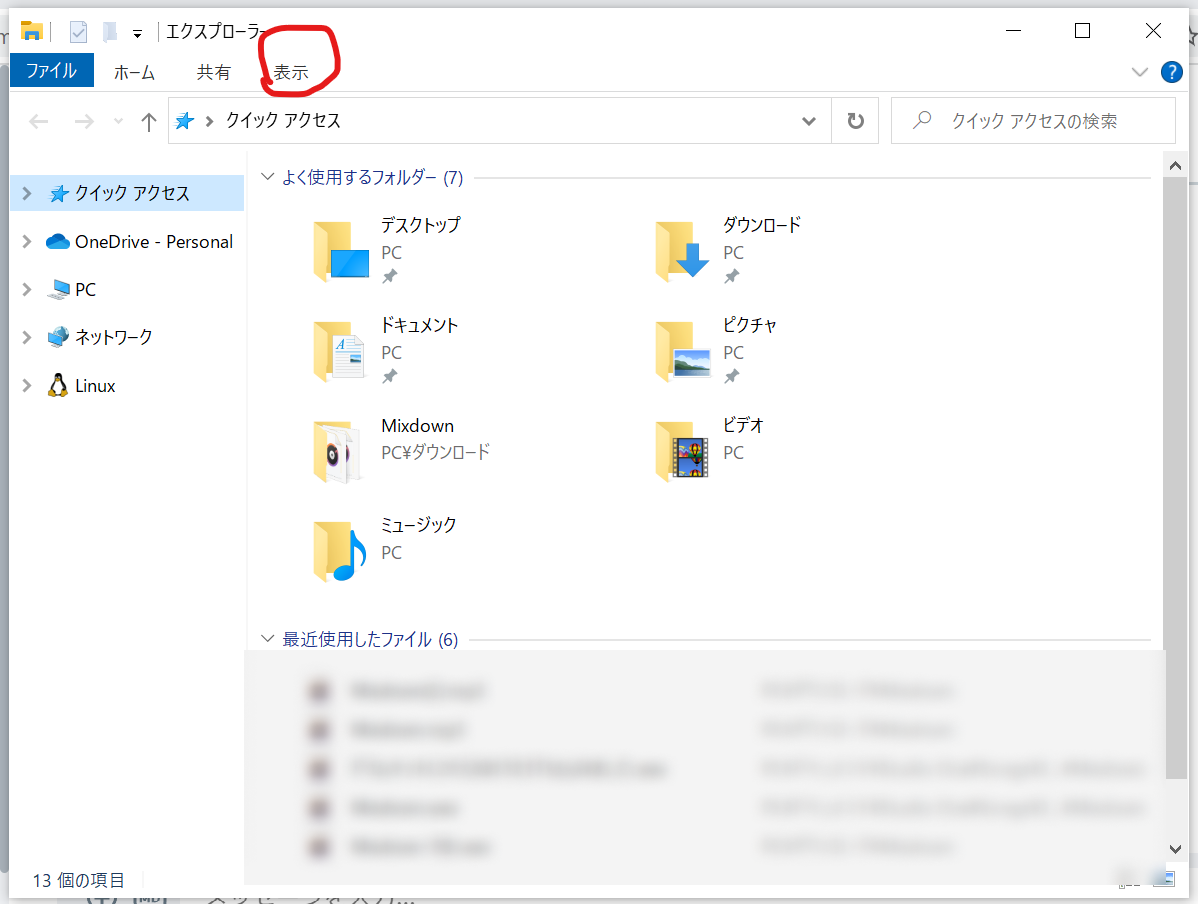
「ファイル名拡張子」にチェックを入れる
サイドバーに「Linux」があるので、それをダブルクリックする。
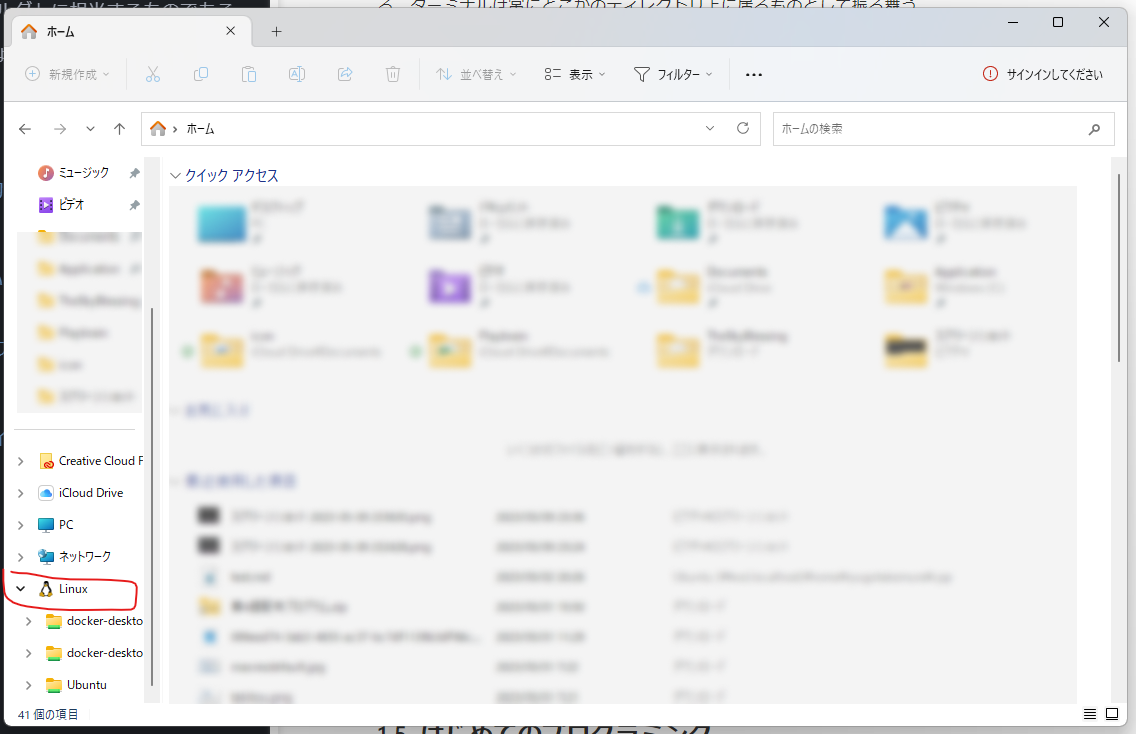
「Ubuntu」をクリック
pwdコマンドの結果を見ながら、「home」→「(自分の名前)」でアクセスする。
Finder (Mac)
Finder を起動すると、自分のコンピューターに保存されているファイルを一覧することができる。
- ⌘ +
,→ 「すべてのファイル名拡張子を表示」をON - Finder で⌘+Shift+G
pwdで出てきたテキストをそのまま入力
1.2.2. 作業環境の作成
コマンド紹介
pwd: 現在の自分の場所 (Print Working Directory)ls: 今いるディレクトリにあるファイル (List Segments)cd <...>: ディレクトリを移動する (Change Directory)cd ../一つ親のディレクトリに移動する (/home/trapなら/homeに移動)mkdir <...>: ディレクトリを作成する (Make Directory)
作業環境の作成
cd ~と入力(~は 0 の2つ右のキー^と Shift 同時押し);最初の場所に戻るmkdir pgbasicと入力;pgbasicというディレクトリを作成するcd pgbasic;pgbasicに移動するpwd; 今いるディレクトリの場所を出力する
作業環境を開く方法
cd pgbasic;pgbasicに移動するcode main.cpp; VSCode を開く。ここが講習中の作業場所。
もしくは、VSCode を直接起動しても前回のファイル・ディレクトリを開けるようになる。
1.2.3. はじめてのプログラミング
- VSCode を開く (
code main.cppコマンドで開く)
#include <iostream>
using namespace std;
int main() {
cout << "Hello, traP!" << endl;
// Hello, traP! を出力する
}- 保存して、VSCode 上で 「Run Code」で実行できる。
Hello, traP!となっている部分を書き換えると出力が変わる。実際に試してみよう。
I 章のまとめ
- プログラミングとは、「コンピューターにどのような動作をさせるかを指示する行為」
- プログラムは、コンパイルして実行される
- Windows, Mac, そして Linux という OS がある
- ディレクトリという概念が存在する
ここまで読んだら、練習問題を解いてみましょう!